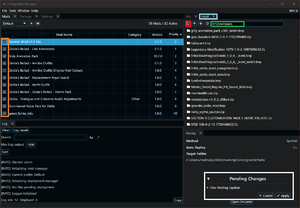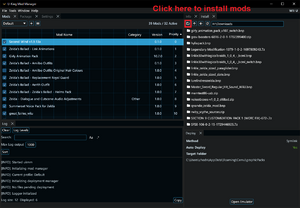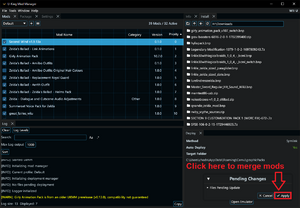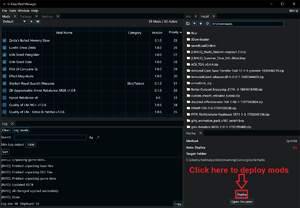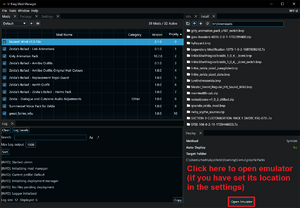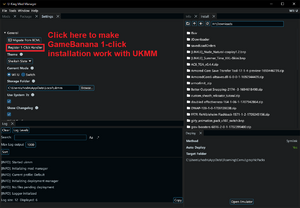Help:Tools/UKMM: Difference between revisions
m (→Setup: Fix header depths) |
(→Game Dump: Clarify DLC folder location) |
||
| (27 intermediate revisions by the same user not shown) | |||
| Line 3: | Line 3: | ||
| authors = Nicene Nerd, Ginger | | authors = Nicene Nerd, Ginger | ||
| source = https://github.com/GingerAvalanche/ukmm | | source = https://github.com/GingerAvalanche/ukmm | ||
| license = | | license = GPLv3+ | ||
| written_in = Rust | | written_in = Rust | ||
}} | }} | ||
| Line 10: | Line 10: | ||
==BCML or UKMM?== | ==BCML or UKMM?== | ||
BCML was designed to generate RSTB entries, and grew over the years to become something much larger and more clunky than was originally intended. UKMM was built from the ground up to be a complete mod manager for all forms of BotW, so it performs much better. | BCML was designed to generate RSTB entries, and grew over the years to become something much larger and more clunky than was originally intended. UKMM was built from the ground up, by the same devs who wrote BCML, to be a complete mod manager for all forms of BotW, so it performs much better. | ||
Which one should you use? Except for a few very rare exceptions, you should always use UKMM. | Which one should you use? Except for a few very rare exceptions, you should always use UKMM. | ||
===Why use UKMM?=== | ===Why use UKMM?=== | ||
# It installs BNPs just like BCML does | |||
# It's easier to install | # It's easier to install | ||
# It gives you more control over where your mods are deployed and how they're deployed there | # It gives you more control over where your mods are deployed and how they're deployed there | ||
| Line 23: | Line 24: | ||
# It fixes several things about animation and AI merging, increasing compatibility between mods that edit those things. | # It fixes several things about animation and AI merging, increasing compatibility between mods that edit those things. | ||
# It generates proper RSTB entries for all assets, resulting in no crashes or panic blood moons related to file size (Some panic blood moons may remain if you use certain mods that increase the system load by a large amount, but even these mods will be more stable with UKMM) | # It generates proper RSTB entries for all assets, resulting in no crashes or panic blood moons related to file size (Some panic blood moons may remain if you use certain mods that increase the system load by a large amount, but even these mods will be more stable with UKMM) | ||
# It supports dumps as WUA files if you're using Cemu | |||
# It is a lot more strict with the files it accepts than BCML is, which means that you are far less likely to see an infinite loading screen or crash. Instead, you'll see an error in UKMM which will (almost always) tell you exactly what is wrong | |||
===When should I not use UKMM?=== | ===When should I not use UKMM?=== | ||
| Line 33: | Line 36: | ||
==Installation== | ==Installation== | ||
=== Prebuilt program === | |||
Unlike BCML, installing UKMM is simple | Unlike BCML, installing UKMM is simple | ||
# Download the executable archive for your system from [https://github.com/GingerAvalanche/ukmm/releases the current UKMM releases page] | # Download the executable archive for your system from [https://github.com/GingerAvalanche/ukmm/releases the current UKMM releases page] | ||
# Extract the executable from the archive to just about anywhere on your computer | # Extract the executable from the archive to just about anywhere on your computer | ||
# Run the executable | # Run the executable | ||
=== Building from source === | |||
If for some reason the prebuilt binaries don't work for you, or you just want to build it for your own personal reasons, here are the exhaustive directions for doing so | |||
# Install Rust: you can do this on Linux and macOS by opening a terminal and running the command <code>curl –proto ‘=https’ –tlsv1.2 -sSf https://sh.rustup.rs | sh</code> - what this does is download the <code>rustup</code> tool for managing and building Rust applications. It will ask you to enter a number, 1-3. You want to type 1 and then hit enter. You can do this on Windows by using the setup exe located [https://www.rust-lang.org/tools/install here] | |||
# Install CMake: you can do this on macOS by installing the dmg for your system, on Linux by running the sh for your system, and on Windows by installing the msi for your system, all available from [https://cmake.org/download/ here]. On macOS, you may also need to run the terminal command <code>sudo "/Applications/CMake.app/Contents/bin/cmake-gui" --install</code> to allow Rust to use CMake. | |||
# Download the source code (either zip or tar.gz) from the latest release on [https://github.com/GingerAvalanche/ukmm/releases the releases page] | |||
# Extract the source code somewhere. It doesn't matter where. It could be on your desktop, if you want | |||
# Go into the folder. You know you're in the folder when you see things like <code>assets</code>, <code>book</code>, <code>crates</code>, <code>src</code>, etc in your finder window | |||
# - On macOS, control-click the folder name in the path bar, and select Open in Terminal (If the path bar isn't visible, select View -> Show Path Bar). On Steam Deck, open Konsole and then use the <code>cd [path]</code> command (replace <code>[path]</code> with whatever is in the path/address bar in step 5). On Windows, shift-click in empty space inside the folder and select Open PowerShell window here. | |||
# Enter the command <code>cargo build --release</code> - wait for it to finish. This might take a while | |||
# Go into the <code>target</code> folder | |||
# Go into the <code>release</code> folder | |||
# Run the file called <code>ukmm</code> | |||
==Setup== | ==Setup== | ||
There are three methods of setup, depending on whether you are coming from BCML or not, and if not, if you are using Cemu and have set it up already | |||
===Importing from BCML=== | ===Importing from BCML=== | ||
If you previously used BCML and it worked for you, congratulations! Your job is easy. Go to the Settings tab, click '''Migrate from BCML'''. Wait for it to finish. There you go! All done! | If you previously used BCML and it worked for you, congratulations! Your job is easy. Go to the Settings tab, click '''Migrate from BCML'''. Wait for it to finish. There you go! All done! | ||
===General=== | ===Not importing from BCML, using Cemu=== | ||
If you're using Cemu and you've previously seen the 1.5.0 version number in the bottom right of the BotW main menu, just click '''Import Cemu Settings''' inside the Wii U Config section, and select the folder that contains Cemu.exe. There you go! All done! | |||
===Manual Setup=== | |||
If neither of the two previous sections applied to you, then you'll need to set UKMM up manually. | |||
====General==== | |||
You should have a [[Help:Dumping_games|dump]] of your game on your computer. If you do not, go dump your game and come back. | You should have a [[Help:Dumping_games|dump]] of your game on your computer. If you do not, go dump your game and come back. | ||
{| class="wikitable" | {| class="wikitable" | ||
| Line 70: | Line 97: | ||
|} | |} | ||
===Game Dump=== | ====Game Dump==== | ||
{| class="wikitable" | {| class="wikitable" | ||
!Setting | !Setting | ||
| Line 79: | Line 103: | ||
!What you should set it to | !What you should set it to | ||
|- | |- | ||
|Game Dump | |Game Dump (Only WiiU) | ||
|How your game files are stored, as an unpacked collection of loose files or as a WUA | |How your game files are stored, as an unpacked collection of loose files or as a WUA | ||
|Self-explanatory | |Self-explanatory | ||
|- | |- | ||
|Base Folder ( | |Base Folder (Switch or WiiU Unpacked) | ||
|Where you store your | |Where you store your Base Game dump. | ||
|The folder named <code>content</code> inside your game dump. Should look like <code>C:/some/path/content/</code>, where <code>C:/some/path</code> is something only you know. | |The folder named <code>content</code> inside your game dump. Should look like <code>C:/some/path/content/</code>, where <code>C:/some/path</code> is something only you know. | ||
|- | |- | ||
|Update Folder ( | |Update Folder (Switch or WiiU Unpacked) | ||
|Where you store your | |Where you store your Update dump. | ||
|The folder named <code>content</code> inside your update dump. Should look like <code>C:/some/path/content</code>, where <code>C:/some/path</code> is something only you know. | |The folder named <code>content</code> inside your update dump. Should look like <code>C:/some/path/content</code>, where <code>C:/some/path</code> is something only you know. | ||
|- | |- | ||
|DLC Folder ( | |DLC Folder (Switch or WiiU Unpacked) | ||
|Where you store your DLC dump. | |Where you store your DLC dump. | ||
|The folder named <code>0010</code>, inside the <code>content</code> folder in your DLC dump. Should look like <code>C:/some/path/content/0010</code>, where <code>C:/some/path</code> is something only you know. | |The folder named <code>0010</code>, inside the <code>content</code> folder in your DLC dump. Should look like <code>C:/some/path/content/0010</code>, where <code>C:/some/path</code> is something only you know. NOTE: DO NOT END THIS PATH WITH <code>content</code>, IT WILL NOT WORK. END THE PATH WITH <code>0010</code>! | ||
|- | |- | ||
|WUA Path (Only WUA) | |WUA Path (Only WiiU WUA) | ||
|Where you store your game WUA. | |Where you store your game WUA. | ||
|The path to your BotW WUA file. This is something only you know. | |The path to your BotW WUA file. This is something only you know. | ||
| Line 102: | Line 126: | ||
If using Cemu, the three unpacked path folders can be found by right-clicking on the game in the game list and selecting the appropriate option. For Base and Update, use the <code>content</code> folder. For DLC, use the <code>0010</code> folder inside the <code>content</code> folder. | If using Cemu, the three unpacked path folders can be found by right-clicking on the game in the game list and selecting the appropriate option. For Base and Update, use the <code>content</code> folder. For DLC, use the <code>0010</code> folder inside the <code>content</code> folder. | ||
===Deployment=== | ====Deployment==== | ||
{| class="wikitable" | {| class="wikitable" | ||
!Setting | !Setting | ||
| Line 127: | Line 151: | ||
|Where to deploy the merged mod files to, for you to use | |Where to deploy the merged mod files to, for you to use | ||
|See the following list | |See the following list | ||
|- | |||
|Emulator Executable (optional) | |||
|The command to use to run open your emulator when using the Open Emulator button | |||
|The path to your emulator executable | |||
|- | |- | ||
|} | |} | ||
| Line 132: | Line 160: | ||
Output folder locations: | Output folder locations: | ||
* SD cards for WiiU: X:\sdcafiine\00050000101C9?00 (where X is the SD card drive letter, and ? is 4 for the US version, 5 for the EU version, 3 otherwise) | * SD cards for WiiU: <code>X:\sdcafiine\00050000101C9?00</code> (where X is the SD card drive letter, and ? is 4 for the US version, 5 for the EU version, 3 otherwise) | ||
* SD cards for Switch: X:\atmosphere\contents (where X is the SD card drive letter). Do not put a title ID, UKMM adds title IDs in Switch mode | * SD cards for Switch: <code>X:\atmosphere\contents</code> (where X is the SD card drive letter). Do not put a title ID, UKMM adds title IDs in Switch mode | ||
* Cemu: | * Cemu: Click '''File -> Open Cemu folder'''. Go into the folder called <code>graphicPacks</code>. Use this folder. | ||
* RyujiNX: Right-click on BotW in the game list -> Open Mod directory. | * RyujiNX: Right-click on BotW in the game list -> Open Mod directory. In the folder that opens, go up one folder, to the <code>contents</code> folder. Use this folder. | ||
* Yuzu (and derivatives): Right click on BotW in the game list -> Open Mod Data Location. | * Yuzu (and derivatives): Right click on BotW in the game list -> Open Mod Data Location. In the folder that opens, go up one folder, to the <code>load</code>. Use this folder. | ||
==Usage== | ==Usage== | ||
| Line 153: | Line 181: | ||
* '''Deploy tab''': Contains information about the deploy method and folder, and a button to deploy merged mods to the output folder. NOTE: Button only appears if Auto Deploy is turned off. | * '''Deploy tab''': Contains information about the deploy method and folder, and a button to deploy merged mods to the output folder. NOTE: Button only appears if Auto Deploy is turned off. | ||
* '''Pending Changes''': Review file changes if you'd like, use the Apply button to merge. NOTE: You don't have to merge every time you change anything. Change whatever you want to change, then Apply once. | * '''Pending Changes''': Review file changes if you'd like, use the Apply button to merge. NOTE: You don't have to merge every time you change anything. Change whatever you want to change, then Apply once. | ||
==No, really, how do I use it?== | |||
[[File:Ukmm-2.png|300px]] [[File:Ukmm-3.png|300px]] [[File:Ukmm-6.png|300px]] [[File:Ukmm-4.png|300px]] [[File:Ukmm-5.png|300px]] | |||
==Known Issues== | ==Known Issues== | ||
* Certain mods distributed as BNPs are incompatible with UKMM, due to how they were made. A fix is currently being worked on. | * Certain mods distributed as BNPs are incompatible with UKMM, due to how they were made. A fix is currently being worked on. | ||
If you can provide in-depth support to the developers on how to cause any of these issues, please [https://discord.gg/vPzgy5S contact Ginger on the discord]. This would go a long way toward fixing them. | |||
==FAQ== | ==FAQ== | ||
===What's the difference between merge/Apply and Deploy?=== | |||
"Apply" and "merge" (or, "applying the merge") both mean to take the mods you have installed and combine them into one single mod. "Deploy" means to take the combined files and put them in the output folder. | |||
UKMM splits these two concepts for multiple reasons. Maybe you want to merge a new set of mods and make sure there are no merge errors before you overwrite your deployed files. Maybe you have your output folder set to your SD card and want to merge while you look for your SD card, then plug it in to deploy. There are many reasons you might want these two operations separated. | |||
If you don't want the operations separated, turn the Auto Deploy setting on, and it will always deploy right after merging (similar to what BCML did) | |||
===Why does it say it can't find files in my dumps?=== | |||
Your dump paths are probably set wrong. Go back up to [[Help:Tools/UKMM#Game Dump|the game dump section]] and make sure you've followed the directions correctly. | |||
If you're absolutely sure your game dumps are set right, check to make sure your dumps haven't been corrupted somehow. If the file UKMM claims is missing, really is missing, then you may have to dump your game again. | |||
===Why don't my mods show up in my emulator after deploying?=== | |||
Make sure your deploy folder is set correctly. Go back up to [[Help:Tools/UKMM#Deployment|the deployment section]] and make sure you've followed the directions correctly. | |||
If your mods still don't show up in your emulator, make sure that the location they're being deployed to isn't managed by OneDrive. It will delete them because it sucks. Consider uninstalling OneDrive, but at the very least, you'll need to tell it not to manage where you deploy to. | |||
===UKMM won't run on Linux!=== | |||
glibc recently updated, which caused a whole big headache since we can't build against older versions. If you're on a system where you can upgrade, then perform a full system upgrade. (You probably want to do that periodically anyway) UKMM should work just fine after that. | |||
If you're on Steam Deck, you're kinda outta luck, since steamOS uses a static distro of Arch Linux, so it can't upgrade. You can build the program on your Steam Deck using the instructions in the installation section, or use Wine to run the Windows version, or use a different computer. | |||
===Do I really need a game dump?=== | ===Do I really need a game dump?=== | ||
Yes. | Yes. | ||
| Line 182: | Line 237: | ||
===Why aren't all BNPs compatible?=== | ===Why aren't all BNPs compatible?=== | ||
Some BNPs were made for BCML by directly editing log files, or by adding files to a game dump before generating the BNPs. Neither of these things were ever supported for BCML, and only worked by accident. Work is in progress to fix this in UKMM, but until then, certain BNPs cannot be installed with UKMM. If the mod has a regular graphic pack or loose file version, install that instead. Otherwise, bug the mod author about making their mods correctly. | Some BNPs were made for BCML by directly editing log files, or by adding files to a game dump before generating the BNPs. Neither of these things were ever supported for BCML, and only worked by accident. Work is in progress to fix this in UKMM, but until then, certain BNPs cannot be installed with UKMM. If the mod has a regular graphic pack or loose file version, install that instead. Otherwise, bug the mod author about making their mods correctly. | ||
===Why can't UKMM detect my dump paths for consoles/Yuzu/Ryujinx?=== | |||
When you dump your game files to your PC, they go wherever you put them. There's no single location for it, so UKMM can't find it unless it scours the entirety of your computer (which would take forever and still probably not work). | |||
Yuzu and Ryujinx don't use loose files to play the game, like Cemu does. They use XCI, NSP, or whatever other format, and UKMM can't read those, because there is no library for it. So UKMM could scan your Yuzu/Ryujinx settings for where your game/update/dlc archives are, but it wouldn't be able to do anything with them. | |||
===Why is UKMM so hard to use?=== | ===Why is UKMM so hard to use?=== | ||
Latest revision as of 06:35, 8 December 2024
| Author(s) | Nicene Nerd, Ginger |
|---|---|
| Source code | https://github.com/GingerAvalanche/ukmm |
| License | GPLv3+ |
| Written in | Rust |
| Platform support | Cross-platform |
UKMM (UKing Mod Manager) is an updated mod manager for BotW. It is used to install and uninstall mods, and solves many mod conflicts. It was created to solve bugs that fundamentally couldn't be solved by BCML, due either to limitations in the Python programming language or early design choices in BCML.
BCML or UKMM?
BCML was designed to generate RSTB entries, and grew over the years to become something much larger and more clunky than was originally intended. UKMM was built from the ground up, by the same devs who wrote BCML, to be a complete mod manager for all forms of BotW, so it performs much better.
Which one should you use? Except for a few very rare exceptions, you should always use UKMM.
Why use UKMM?
- It installs BNPs just like BCML does
- It's easier to install
- It gives you more control over where your mods are deployed and how they're deployed there
- It doesn't force a remerge every single time you change anything. You can install 30 mods with UKMM and choose to only merge one time, at the very end, if you want. BCML would go through a long, full remerge process every single time, increasing the amount of time you spent not playing
- It doesn't need to fully remerge every single file when you install something. BCML could never manage to merge only the files required by changed mods without breaking something. UKMM can do it just fine, so installing small mods doesn't take 2 minutes if you have a large mod installed
- It merges any given file faster than BCML can merge the same file
- It merges more file types, meaning mods are more compatible than before
- It fixes several things about animation and AI merging, increasing compatibility between mods that edit those things.
- It generates proper RSTB entries for all assets, resulting in no crashes or panic blood moons related to file size (Some panic blood moons may remain if you use certain mods that increase the system load by a large amount, but even these mods will be more stable with UKMM)
- It supports dumps as WUA files if you're using Cemu
- It is a lot more strict with the files it accepts than BCML is, which means that you are far less likely to see an infinite loading screen or crash. Instead, you'll see an error in UKMM which will (almost always) tell you exactly what is wrong
When should I not use UKMM?
- You're using Dark Army Resurrection
- You're using the online multiplayer mod
In all other cases, use UKMM
But I found a bunch of tutorials for BCML!
That's because BCML needed them, because it was difficult to set up.
Installation
Prebuilt program
Unlike BCML, installing UKMM is simple
- Download the executable archive for your system from the current UKMM releases page
- Extract the executable from the archive to just about anywhere on your computer
- Run the executable
Building from source
If for some reason the prebuilt binaries don't work for you, or you just want to build it for your own personal reasons, here are the exhaustive directions for doing so
- Install Rust: you can do this on Linux and macOS by opening a terminal and running the command
curl –proto ‘=https’ –tlsv1.2 -sSf https://sh.rustup.rs | sh- what this does is download therustuptool for managing and building Rust applications. It will ask you to enter a number, 1-3. You want to type 1 and then hit enter. You can do this on Windows by using the setup exe located here - Install CMake: you can do this on macOS by installing the dmg for your system, on Linux by running the sh for your system, and on Windows by installing the msi for your system, all available from here. On macOS, you may also need to run the terminal command
sudo "/Applications/CMake.app/Contents/bin/cmake-gui" --installto allow Rust to use CMake. - Download the source code (either zip or tar.gz) from the latest release on the releases page
- Extract the source code somewhere. It doesn't matter where. It could be on your desktop, if you want
- Go into the folder. You know you're in the folder when you see things like
assets,book,crates,src, etc in your finder window - - On macOS, control-click the folder name in the path bar, and select Open in Terminal (If the path bar isn't visible, select View -> Show Path Bar). On Steam Deck, open Konsole and then use the
cd [path]command (replace[path]with whatever is in the path/address bar in step 5). On Windows, shift-click in empty space inside the folder and select Open PowerShell window here. - Enter the command
cargo build --release- wait for it to finish. This might take a while - Go into the
targetfolder - Go into the
releasefolder - Run the file called
ukmm
Setup
There are three methods of setup, depending on whether you are coming from BCML or not, and if not, if you are using Cemu and have set it up already
Importing from BCML
If you previously used BCML and it worked for you, congratulations! Your job is easy. Go to the Settings tab, click Migrate from BCML. Wait for it to finish. There you go! All done!
Not importing from BCML, using Cemu
If you're using Cemu and you've previously seen the 1.5.0 version number in the bottom right of the BotW main menu, just click Import Cemu Settings inside the Wii U Config section, and select the folder that contains Cemu.exe. There you go! All done!
Manual Setup
If neither of the two previous sections applied to you, then you'll need to set UKMM up manually.
General
You should have a dump of your game on your computer. If you do not, go dump your game and come back.
| Setting | Description | What you should set it to |
|---|---|---|
| Current Mode | Determines which layout of the folders and files UKMM will use | Wii U console or Cemu? Use Wii U. In all other cases, use Switch. |
| Storage Folder | Where UKMM stores mod data, including mods, profiles, merged data, pending deployment data, etc. | Leave it as the default unless you know what you're doing. |
| Use System 7z | Uses the version of 7zip installed to your computer, if one is present. Recommended, because the actual 7zip program is faster than UKMM's internal 7zip code. | Checked |
| Show Changelog | Show a summary of recent changes after UKMM updates | Checked |
| Language | Which language pack UKMM merges mod text into | Whatever language you have set in your game/emulator. Make sure it is both the same language (the lower-case letters) and region (the upper-case letters). |
Game Dump
| Setting | Description | What you should set it to |
|---|---|---|
| Game Dump (Only WiiU) | How your game files are stored, as an unpacked collection of loose files or as a WUA | Self-explanatory |
| Base Folder (Switch or WiiU Unpacked) | Where you store your Base Game dump. | The folder named content inside your game dump. Should look like C:/some/path/content/, where C:/some/path is something only you know.
|
| Update Folder (Switch or WiiU Unpacked) | Where you store your Update dump. | The folder named content inside your update dump. Should look like C:/some/path/content, where C:/some/path is something only you know.
|
| DLC Folder (Switch or WiiU Unpacked) | Where you store your DLC dump. | The folder named 0010, inside the content folder in your DLC dump. Should look like C:/some/path/content/0010, where C:/some/path is something only you know. NOTE: DO NOT END THIS PATH WITH content, IT WILL NOT WORK. END THE PATH WITH 0010!
|
| WUA Path (Only WiiU WUA) | Where you store your game WUA. | The path to your BotW WUA file. This is something only you know. |
If using Cemu, the three unpacked path folders can be found by right-clicking on the game in the game list and selecting the appropriate option. For Base and Update, use the content folder. For DLC, use the 0010 folder inside the content folder.
Deployment
| Setting | Description | What you should set it to |
|---|---|---|
| Deploy Method | How UKMM deploys the mods after they've been merged | Are you on a console? Select Copy. Are you on an emulator? Select Symlink. Do you know what Hard Links mean already? Select that if you think they're superior to Symlinks. |
| Deploy Layout | Whether or not UKMM includes a personalized folder when it merges mods out | Using with Atmosphere on a Switch or with the Atmosphere mod location for Switch emulators? Without Name. Otherwise, use With Name. |
| Auto Deploy | Whether UKMM will deploy mods automatically when you click Apply to merge them | Is your Output Folder set to a detachable drive like an SD card? Unchecked. Otherwise, checked. |
| Deploy rules.txt (Only WiiU) | Deploys a manifest file which allows Cemu to detect the UKMM files | Using with Cemu? Checked. Otherwise, unchecked. |
| Output Folder | Where to deploy the merged mod files to, for you to use | See the following list |
| Emulator Executable (optional) | The command to use to run open your emulator when using the Open Emulator button | The path to your emulator executable |
When you find the correct folder to use as your output folder, click in the address bar to highlight the path. Ctrl-C to copy the path. Ctrl-V to paste the path in the Output Folder.
Output folder locations:
- SD cards for WiiU:
X:\sdcafiine\00050000101C9?00(where X is the SD card drive letter, and ? is 4 for the US version, 5 for the EU version, 3 otherwise) - SD cards for Switch:
X:\atmosphere\contents(where X is the SD card drive letter). Do not put a title ID, UKMM adds title IDs in Switch mode - Cemu: Click File -> Open Cemu folder. Go into the folder called
graphicPacks. Use this folder. - RyujiNX: Right-click on BotW in the game list -> Open Mod directory. In the folder that opens, go up one folder, to the
contentsfolder. Use this folder. - Yuzu (and derivatives): Right click on BotW in the game list -> Open Mod Data Location. In the folder that opens, go up one folder, to the
load. Use this folder.
Usage
All tabs can be moved around and docked in one of the 4 quarters of the program, which can be resized.
- File: Contains the first method for installing mods. Also a way to exit the program.
- Tools: Contains various options related to the mod files: perform a full remerge, cancel pending changes, or open various folders set in the Settings tab.
- Window: Contains check boxes for every tab. If you close a tab, this is where you can reopen it.
- Help: Contains the About window and a link to the UKMM documentation, which contains in-depth information about just about everything involved with UKMM.
- Mods tab: Contains all of your installed mods. Columns can be clicked to change sort type and direction. Boxes can be (un)checked to (de)activate mods.
- Package tab: Allows you to package a loose file mod as a UKMM zip. NOTE: UKMM zip layout is subject to change on minor version updates, so please be wary of distributing UKMM zips, as they may become uninstallable in future versions. (We believe we're done changing the layout, but there may be unforeseen issues in the future)
- Settings tab: See the above section for explanations of everything in here.
- Info tab: Contains mod description info. Also contains a button for re-selecting options without reinstalling, for mods that include options.
- Install tab: You can either select a mod in the file picker, or use the button to select a mod directly via the classic dialog.
- Log tab: Provides in-depth info about everything that happens when UKMM does anything related to mod files. Also contains information about any errors, if they happen.
- Deploy tab: Contains information about the deploy method and folder, and a button to deploy merged mods to the output folder. NOTE: Button only appears if Auto Deploy is turned off.
- Pending Changes: Review file changes if you'd like, use the Apply button to merge. NOTE: You don't have to merge every time you change anything. Change whatever you want to change, then Apply once.
No, really, how do I use it?
Known Issues
- Certain mods distributed as BNPs are incompatible with UKMM, due to how they were made. A fix is currently being worked on.
If you can provide in-depth support to the developers on how to cause any of these issues, please contact Ginger on the discord. This would go a long way toward fixing them.
FAQ
What's the difference between merge/Apply and Deploy?
"Apply" and "merge" (or, "applying the merge") both mean to take the mods you have installed and combine them into one single mod. "Deploy" means to take the combined files and put them in the output folder.
UKMM splits these two concepts for multiple reasons. Maybe you want to merge a new set of mods and make sure there are no merge errors before you overwrite your deployed files. Maybe you have your output folder set to your SD card and want to merge while you look for your SD card, then plug it in to deploy. There are many reasons you might want these two operations separated.
If you don't want the operations separated, turn the Auto Deploy setting on, and it will always deploy right after merging (similar to what BCML did)
Why does it say it can't find files in my dumps?
Your dump paths are probably set wrong. Go back up to the game dump section and make sure you've followed the directions correctly.
If you're absolutely sure your game dumps are set right, check to make sure your dumps haven't been corrupted somehow. If the file UKMM claims is missing, really is missing, then you may have to dump your game again.
Why don't my mods show up in my emulator after deploying?
Make sure your deploy folder is set correctly. Go back up to the deployment section and make sure you've followed the directions correctly.
If your mods still don't show up in your emulator, make sure that the location they're being deployed to isn't managed by OneDrive. It will delete them because it sucks. Consider uninstalling OneDrive, but at the very least, you'll need to tell it not to manage where you deploy to.
UKMM won't run on Linux!
glibc recently updated, which caused a whole big headache since we can't build against older versions. If you're on a system where you can upgrade, then perform a full system upgrade. (You probably want to do that periodically anyway) UKMM should work just fine after that.
If you're on Steam Deck, you're kinda outta luck, since steamOS uses a static distro of Arch Linux, so it can't upgrade. You can build the program on your Steam Deck using the instructions in the installation section, or use Wine to run the Windows version, or use a different computer.
Do I really need a game dump?
Yes.
Do I REAAAAAALLY need a game dump???
Still yes.
Why do I need a game dump?
BotW stores almost all of its files inside archives. Any given file you can look at using your file explorer will most likely contain dozens of files or more, each of which can contain hundreds of parameters inside it.
In order to properly merge mods, UKMM (and BCML before it) needs to know what the mod actually changes. So it has to compare the mod with the vanilla files in order to determine what is different, so that it can merge only those differences.
It also only stores those differences - and a mod you download from the internet may or may not be only a list of differences. UKMM needs the dump in order to recreate the actual mod files from those differences, once the mod changes have been merged.
There is no functional way around this. Every single mod manager does this on some level. Cyberpunk 2077 mods must be merged with game files. No Man's Sky mods must be merged into game files. Even Bethesda plugins contain only changes, which their games merge directly. Any games in the Unreal Engine do this with pak files, as well. There are only 2 reasons BotW is harder than any of these other games: it doesn't have an internal mechanism for merging, and it is normally on a console so there is no specific location on your computer where the tool can expect to find it.
Where is my game dump?
I don't know. Nobody other than you knows. The guide gives possible locations where it can be found, but at the end of the day, you're the one who put it on your computer, so you're the one who knows where it is.
But I really don't know where my game dump is!
Shouldn't be that hard to find, considering you chose exactly where, on your computer, it went when you dumped it. The only real reason for you not to know where the dump is, is if you pirated it. And piracy is not supported, so good luck!
Why aren't all BNPs compatible?
Some BNPs were made for BCML by directly editing log files, or by adding files to a game dump before generating the BNPs. Neither of these things were ever supported for BCML, and only worked by accident. Work is in progress to fix this in UKMM, but until then, certain BNPs cannot be installed with UKMM. If the mod has a regular graphic pack or loose file version, install that instead. Otherwise, bug the mod author about making their mods correctly.
Why can't UKMM detect my dump paths for consoles/Yuzu/Ryujinx?
When you dump your game files to your PC, they go wherever you put them. There's no single location for it, so UKMM can't find it unless it scours the entirety of your computer (which would take forever and still probably not work).
Yuzu and Ryujinx don't use loose files to play the game, like Cemu does. They use XCI, NSP, or whatever other format, and UKMM can't read those, because there is no library for it. So UKMM could scan your Yuzu/Ryujinx settings for where your game/update/dlc archives are, but it wouldn't be able to do anything with them.
Why is UKMM so hard to use?
We've received this feedback quite a bit, but nobody has ever been able to explain exactly what is hard to use about it, so we've never had any idea what to fix. If you have concrete suggestions about how to make it easier to use, please tell us on the discord.
UKMM's UI sucks! It makes me want to kill my mother!
Believe it or not, yes, this is actual feedback we've received.
BCML's UI was based on React, a JavaScript UI framework designed for websites. UKMM's UI is based on egui, a functional UI framework designed for utilitarian programs. UKMM will likely never look as flashy as BCML did. Instead, it will look much like most other mod managers and computer programs do. We're sorry, but we take no responsibility for any harm that comes to any mothers.
Why did you write this program in Rust? Rust is the product of Lovecraftian madmen!
Yes, this was also actual feedback.
Rust is a fairly fast and easy-to-use language that is based heavily on C++, which a lot of the code libraries we needed to use were written in, so we could access the C++ code easily. C# was another choice, but it would have been more difficult to use existing code libraries.